
|
|
ספרים ומאמרים דיבוב וירטואלי. מדריך מהיר וטיפים מועילים
מבוא VirtualDub צריך להיות מוכר לכל מי שיש לו מעורבות רצינית בווידאו דיגיטלי. העובדה היא שבעזרתו תוכלו לבצע משימות רבות ושונות מתחומים שונים לחלוטין - רבים אפילו לא חושדים עד כמה טווח היכולות שלו רחב. אז, בואו ננסה להבין כיצד VirtualDub (המכונה לעתים קרובות בחיבה פשוט "Oak") יכול להיות שימושי. משימות טיפוסיות שנפתרו בהצלחה בעזרת "אלון" כוללות:
יתרון חשוב הוא ש-VirtualDub תופס רק 1-2 מגה-בייט בדיסק, אינו מצריך התקנה ומופץ באופן חופשי (את הגרסה הנוכחית ניתן להוריד מ-http://virtualdub.sourceforge.net). אגב, הנסיבות האחרונות הובילו לכך שבנוסף ל-VirtualDub עצמו, ישנם מספר שינויים שלו (VirtualDubMod, VirtualDub-MPEG2 וכו'), הנבדלים ביכולות נוספות. ארכיטקטורת עבודה לפני שנעבור לסיפור מפורט על היכולות של VirtualDub, יש צורך להעיר כמה הערות חשובות לגבי הארכיטקטורה הכללית של התוכנית והפורמטים הנתמכים. VirtualDub מכוון בעיקר לעבודה עם קבצי AVI. ליתר דיוק, כך: בפלט אנו מקבלים קובץ AVI (אם כי ניתן לעבוד כ-frameserver כביכול, בדומה לתוכנת AviSynth; השינוי של VirtualDubMod יכול בנוסף לשמור בקונטיינרים של Matroska (MKV) ו- OGM), וכקלט אנו יכולים לשלוח AVI, MPG, AVS ועוד כמה סוגי קבצים. יחד עם זאת, משיקולים כלליים ברור ש-AVI בקלט ובפלט הוא מצב מבודד מסוים (אכן, במקרה זה ניתן לבצע עיבוד ללא קידוד מחדש - על כך בהמשך). קבצי AVI, כפי שאתה בוודאי יודע, מכילים בדרך כלל זרם וידאו אחד ו-0, 1 או יותר זרמי אודיו. יחד עם זאת, סיומת הקובץ עצמה לא אומרת דבר על תוכנו: קובץ AVI הוא רק מיכל שבו ניתן לאחסן נתונים בפורמטים שונים של דחיסה. היכולת לעבוד איתם נקבעת על פי הזמינות של רכיבי קודקים מתאימים (בנפרד לווידאו ואודיו). ב-Windows קיימות שתי מערכות משנה שונות לעבודה עם נתוני וידאו - ה-Video for Windows (VfW) הישנה יותר וה-DirectShow (DS) המודרנית יותר. שניהם מספקים ממשק מאוחד לעבודה עם כל פורמטים של דחיסה - תוכנית שעובדת עם קובץ וידאו לא נדרשת לדעת בדיוק איך הוא מקודד - מספיק שמודול הפענוח המתאים יהיה רשום במערכת. VirtualDub ועורכי וידאו רבים אחרים משתמשים בממשק VfW, בעוד שרוב השחקנים משתמשים בטכנולוגיית DirectShow. מה זה אומר בפועל? ייתכן שיתברר ש-VirtualDub לא יוכל לפתוח אף קובץ שמושמע בצורה מושלמת על ידי הנגן, כי... למערכת יש רק מפענח DS עבור הפורמט הזה, אבל אין VfW codec (בווידאו עבור Windows כמעט תמיד מדחס ומפענח הולכים ביחד ונקראים codec, בעוד שב-DirectShow יש לעתים קרובות רק מפענח). לדוגמה, בעבר ניתן היה להיתקל פעמים רבות במצב בו וידאו ממצלמה דיגיטלית miniDV במערכת "נקיה" הושמע באמצעות מפענח DS מבית מיקרוסופט, אך לא נפתח בעץ אלון - היה צורך להתקין VfW codec, למשל, מ-MainConcept או Canopus. (בגרסאות האחרונות של VirtualDub יש מפענח מובנה (אך לא מקודד!) עבור פורמט DV, כמו גם עבור פורמט MJPG המשמש לעתים קרובות בחומרת לכידת וידאו אנלוגית.) נציין גם שבמקרה ההפוך, כאשר יש רק VfW codec עבור פורמט הדחיסה, הוא יופעל אוטומטית בתת המערכת של DirectShow. לבסוף, נזכיר שאתה יכול "להתיידד" עם אלון עם DirectShow - ראה את הקטע על VirtualDubMod בסוף המאמר. לכן, בדרך כלל העבודה ב-VirtualDub בנויה באופן הבא: נפתחים קובץ וידאו או מספר קבצים, מצטרפים בזה אחר זה, מבוצעות עליהם כמה פעולות, והתוצאה נשמרת בקובץ AVI אחר. קבצי המקור אינם משתנים בשום מקרה. זה הזמן לפנות לממשק של התוכנית. ממשק
החלק העיקרי של חלון התוכנית תפוס על ידי שני חלונות המציגים את זרמי הווידאו הקלט והפלט (לאחר החלת מסננים). (מכיוון שפילטרים יכולים לשנות את גודל התמונה, באופן כללי שני החלונות אינם באותו גודל; ניתן גם להגדיר ידנית את קנה המידה למשהו אחר מאשר 100%). מתחת להם יש פס גלילה עם מספרי מסגרת מסומנים. בניגוד לתוכניות עריכה אמיתיות, ל-VirtualDub אין מצב מרובה רצועות או ציר זמן במובן הרגיל – רק פס גלילה אחד. יתרה מכך, אם אתה מוחק יצירה כלשהי, היא נעלמת מהמחזור ללא עקבות (עם זאת, תמיד יש כפתור בטל והפקודה Edit/Revert all edits, שמאפסת את כל הפעולות עם פס הגלילה). אם צירפתם כמה קליפים זה לזה, הסרגל יציג את משך הזמן הכולל שלהם. כמובן, על ידי הזזת הסמן לאורך פס הגלילה, אנו מבטיחים שהמסגרת הרצויה תוצג בשני החלונות. מספר המסגרת והזמן שהוא מתאים לו מוצגים להלן, יחד עם מידע על סוג המסגרת (בסוגריים מרובעים). עבור קבצי AVI, K מציין Keyframe, ריק - מסגרת דלתא, D - מסגרת ירדה (מסגרת נפלה, במצב רגיל לא אמורה להיות כזו). עבור קבצי Mpeg, הייעודים שונים מבחינה היסטורית: I - מסגרת מפתח, P - מסגרת דלתא, B - מסגרת דלתא דו כיוונית. בקבצי אבי, פריימים מפתח לרוב זה מזה כמה מאות פריימים, כך שהצגת מסגרת אקראית תדרוש פירוק של כל פריימים הדלתא ממסגרת המפתח הקודמת, שיכולה להיות די איטית. כדי להריץ אחורה בקובץ, בנוסף להזזת הסמן עם העכבר, ניתן להשתמש במקשי סמן עם שינויים שונים (ראה בתפריט Go), שהשימושי שבהם הוא לחיצה על Shift, המאפשרת לנוע רק לפי מסגרות מפתח. (גם בהזזת העכבר). התנועה הזו לא מאוד מדויקת, אבל היא מהירה - צריך לפענח רק פריים אחד, ולא את כל השרשרת. נציין גם ש-Home ו-End לא מובילים למעבר לתחילת ולסוף של הקליפ (לכך משתמשים ב-Ctrl+left/right), אלא מסמנים את ההתחלה והסוף של הפרגמנט לעיבוד. לאחר מכן תוכל למחוק את הקטע המסומן באמצעות כפתור Del (תוכל לעשות משהו בונה יותר, לדוגמה, השתמש ב-Ctrl+C-Ctrl+V כדי להעתיק ולהדביק אותו למקום אחר בסרגל הגלילה של אלון, אך לא באפליקציה אחרת ), או בעת שמירת הקובץ, רק האזור הנבחר יעובד. לאחר שפתחתם את הקבצים הדרושים, חתכו חתיכות מיותרות, הגדרתם מסננים ופרמטרי עיבוד נוספים (ראו להלן), בחרו קובץ/שמירה כ-AVI והתחלו את תהליך העיבוד, שבמהלכו מוצג על המסך מחוון התקדמות עם מידע נוסף, והחלונות מציגים מסגרות של הסרטון המקורי והמעובד (לא כולם ברצף, אלא פעם בשנייה, ורק במצב עיבוד מלא).
בעת שמירת קובץ, שתי אפשרויות שונות אפשריות: אם כל העיבוד מסתכם בחיתוך חתיכות או הדבקת קבצים, או החלפת סאונד, וקבצי המקור היו בפורמט AVI, אז אתה יכול וצריך להשתמש במצב ללא קידוד מחדש (העתק זרם ישיר בתפריט וידאו). במקרה זה, מסגרות וידאו דחוסות מועברות ישירות מהקלט לזרם הפלט (כמובן ללא פענוח והצגה על המסך), בהתאם, האיכות וגודל הקובץ אינם משתנים. בכל שאר המקרים, עליך להגדיר את מצב העיבוד המלא ובהתאם לכך, להגדיר את ה-codec לדחיסה (תפריט וידאו - דחיסה) ולהגדיר את הפרמטרים שלו (דרך הדו-שיח שנקרא על ידי כפתור הגדר; הגדרות במסך הכללי לבחירה קודקים - איכות וקצב נתונים יעד - בתנאים מודרניים לרוב אינם בשימוש).
ישנם שני מצבי ביניים נוספים: דחיסה מהירה מחדש הגיוני לשימוש בעת המרת קידוד מפורמט דחיסה אחד לאחר מבלי להחיל מסננים ב-VirtualDub. בפרט, לדחיסת וידאו המסופק באמצעות התסריט של AviSynth. במקרה זה, ייתכן ששום דבר לא יוצג על המסך בעת השמירה. אין טעם להשתמש במצב הדחיסה הרגילה. ישנם מצבים דומים לסאונד, רק שיש רק שתי אפשרויות - העתקה ישירה ועיבוד מלא (כולל ציון דחיסה והחלת מסנני קול). תכונה שימושית נוספת היא היכולת להציג נתוני וידאו המתקבלים לאחר שחרור זרם הווידאו הדחוס בחלון הפלט (הצג פלט דחוס). בדרך זו, תוכל להעריך את איכות הדחיסה, ואם היא לא מספקת, להפסיק את העיבוד מבלי לחכות לסיום התהליך כולו. אם כי אפשרות זו מאטה את העבודה ולא תמיד ישימה. אתה יכול גם להתפעל מעבודת המסננים מבלי לשמור את הקובץ (מצב תצוגה מקדימה): במקרה זה, כל הפריימים מוצגים על המסך, ואם מהירות העיבוד אינה גבוהה מספיק, מהירות התצוגה תהיה נמוכה מהרגיל, בהתאם, והקול יופסק. כמעט אותה תוצאה (הפעלת זרם הפלט) מושגת על ידי לחיצה על הכפתור יכולות עיבוד וידאו בוא נעבור לתיאור של מה, למעשה, אתה יכול לעשות עם וידאו. כפי שכבר ציינו, בנוסף ליכולת לחתוך ולהדביק קבצים ללא קידוד מחדש (עליה נדון ביתר פירוט בדוגמה הראשונה), VirtualDub מפורסמת בפילטרים שלה. ישנם שלושה תריסר פילטרים מובנים ויכולת לחבר תוספים חיצוניים, שנכתבו על ידי די הרבה אנשים שונים. לפעמים אין אנלוגים באיכות דומה לתוכניות אחרות. (למען ההגינות, יש לומר שבשנים האחרונות הפוקוס של כותבי המסננים עבר לכיוון יצירת תוספים עבור AviSynth, כלי עזר בעל ארכיטקטורה דומה אך ממשק שונה לחלוטין). ניתן להוסיף מסננים בכל מספר וסדר דרך תפריט וידאו - מסננים:
ליד כל מסנן מוצג גודל המסגרת לפני ואחרי היישום שלו (כולל חיתוך), וכן כמה מהפרמטרים שלו. תיאור מפורט של מסננים והמלצות לשימוש בהם הם מעבר לתחום המאמר הזה - ויש כל כך הרבה אפשרויות שצריך להבין כל מקרה בנפרד. כאן ניתן רק המלצות כלליות. ניתן לחלק באופן גס את המסננים למספר קבוצות נושאיות:
ניתן להגביל את המסנן לטווח מסגרת מסוים (לחצן מיזוג ופקודת עורך View/Curve). לא נתעכב על תכונה זו (את התיאור שלה ניתן למצוא בעזרה), אלא נסתכל מקרוב על אחת הפונקציות הנפוצות ביותר - שינוי גודל וחיתוך. בגרסאות האחרונות, המסנן הפשוט הזה רכש מספר מפחיד של הגדרות:
למעשה, אין שום דבר מסובך. יש לזכור שפורמט ה-AVI אינו מספק לאחסון מידע על יחס הגובה-רוחב של המסגרת (יחס גובה-רוחב), ההנחה היא שהוא שווה ליחס הרוחב והגובה בפיקסלים (כלומר "פיקסל מרובע" ). מצד שני, במקרים מסוימים זה לא המקרה: הדוגמה האופיינית ביותר היא פורמט DV, עם גודל פריים של 720x576 (כלומר 5:4) ופרופורציות פריימים עם תצוגה נכונה של 4:3 עבור רגיל ו-16 :9 עבור פורמט מסך רחב. (זו הסיבה שקובץ DV שנפתח בעץ אלון יימתח מעט אנכית אלא אם תשנה את הגדרות התצוגה, למרות ששחקנים רגילים יציגו אותו בצורה נכונה). יחד עם זאת, בקבצי DivX/Xvid הפיקסל הוא לרוב מרובע, כלומר. בעת שינוי קנה מידה של DV, עליך לשנות את הפריט של יחס גובה-רוחב מ-זהה כמקור ל-Compute height from ratio ולהגדיר אותו ל-4:3 או 16:9. ובכן, הכלל הכללי עבור כל ה-codec הוא שרצוי להיות רוחב וגובה כפולה של 2, 4, 8, או יותר טוב 16 (מקטע גודל הידידותי ל-Codec משמש לשם כך). לגבי קצוות חיתוך, אין פילטר מיוחד לכך - אבל יש כפתור חיתוך שמאפשר להגדיר חיתוך לפני החלת המסנן שצוין. בפרט, זה יכול להיות מסנן דמה בשם Null transform, שהמשמעות היחידה שלו היא בשילוב עם Cropping. כמובן שעדיף גם לחתוך בכפולות של 2 או 4. כמה הערות יינתנו גם לעבודה עם סרטון שזור (שזור). כידוע, ברוב מצלמות הווידאו מצב זה הוא האופציה העיקרית (לעיתים קרובות היחידה), והוא משתלב היטב עם צפייה בטלוויזיות CRT. אם אתם מתכוונים ליצור DVD מהסרטון שלכם, עדיף גם להשאיר את התמונה משולבת - בהשמעה על מחשב או טלוויזיית LCD/פלזמה, שיטות ה-deinterlacing המתאימות יאומצו אוטומטית. מצד שני, אם אתה צריך, למשל, לקודד סרטון בכל אחת מהגרסאות של MPEG-4 (DivX, Xvid, ...), למשל, לפרסום באינטרנט, אז זה יהיה סביר להגיש בקשה deinterlacing ולאחר מכן להקטין את גודל המסגרת (כמו בצילום המסך למעלה, שבו נוספו גם שלב הסרת רעשים וקיצוץ קצוות קל). כשיטת deinterlacing, לא כדאי לבחור במסנן Deinterlace המובנה במצב Blend fields - למרות הכיתוב הטוב ביותר לצידו, שום דבר טוב לא ייצא מזה, ככלל, יהיו קווי מתאר כפולים. עדיף להשתמש בתוספים של צד שלישי, אם כי גם כאן הפיתוחים המודרניים והאיכותיים ביותר קיימים רק בגרסה של AviSynth. ולעולם אל תשנה את גודל המסגרת של וידאו משולב ללא סיבה מיוחדת! משימות אופייניות כעת נתאר כמה תרחישים טיפוסיים שבהם נעשה שימוש ב-VirtualDub כדי לפתור בעיות ספציפיות. דוגמה מס' 1: ראשית, נסתכל על עריכה ליניארית, כלומר. חיתוך, הדבקה וסידור מחדש של החלקים. כפי שכבר צוין, ניתן לבצע פעולה זו ללא קידוד מחדש אם סרטון המקור היה במיכל AVI. הוספת מספר קבצים מתבצעת עם הפקודה File/Append AVI segment, ואם הם ממוספרים לפי הסדר, אז אתה יכול לטעון כמה בבת אחת (זיהוי אוטומטי של מקטעים נוספים לפי שם קובץ). במקרה זה, הפורמטים של דחיסת הווידאו והשמע חייבים להיות זהים לחלוטין (עד כמה פרמטרים מוסתרים מהמשתמש: לדוגמה, ייתכן שקובץ DV ממצלמה, מעובד ב-Dub ונדחס שוב ב-DV, אינו יכול להיות הצטרפו לאותו קובץ, אך התקבלו ישירות מהמצלמה.. מצד שני, ניתן למזג בקלות קבצים שנדחסו ב-DivX באותו אופן, אך עם קצבי סיביות שונים). אגב, ניתן למצוא פרמטרים רבים (אך לא את כולם "מוסתרים") באמצעות פקודת המידע File/File, אם כי כלי השירות הנפרד של GSpot הוא יותר אוניברסלי: http://headbands.com/gspot. סידרנו את ה"הדבקה", כעת נעבור ל"חיתוך", כלומר. הסרת פרגמנטים מיותרים (למשל פרסום מהקלטה של תוכנית טלוויזיה), ובמקביל סידור מחדש של פרגמנטים (באמצעות מנגנון כמו לוח - Ctrl+X, Ctrl+C, Ctrl+V, רק בתוך תוכנית אחת) . כאן המצב שונה בהתאם אם הקובץ נדחס באמצעות codec עם דחיסה בין-פריים (לדוגמה, DivX/Xvid, VP6, Indeo) או פריים-by-frame (MJPG, DV, HuffYUV וכו'). אם במקרה השני אתה יכול לחתוך בבטחה כל חתיכה, כי... כל מסגרת מקודדת ללא תלות באחרות, אך בראשונה המצב מורכב יותר. הרי בשביל לפענח מסגרת מסוימת צריך למצוא את מסגרת המפתח הקרובה ביותר לפניה ולעבור את כל השרשרת ממנה עד למסגרת הרצויה. לדוגמה, שקול את הבחירה הזו:
אם נמחק את היצירה שנבחרה, אז שום דבר רע לא יקרה - תחילתו של הפרגמנט שאחרי היצירה החתוכה נופלת על מסגרת המפתח, וניתן לפרק את רצף הווידאו כרגיל.
ואם, להיפך, אנחנו רוצים להשאיר רק את הפרגמנט הזה, אז רצף הווידאו המתקבל יתחיל עם מסגרת דלתא, שלפניה אין מסגרת מפתח אחת, וזה לא מקובל. לכן, במצב Direct Stream Copy, חיתוך כזה יוביל לכך שקובץ הפלט יתחיל לא מהמסגרת השלישית, אלא מה-3 (המפתח הקרוב אליו). באופן דומה, כאשר מנסים להסיר את הפרגמנט הבא:
נקבל רצף וידאו עם פריימים מ-1 עד 4 ומ-11 (לא 13) עד 15. מכאן המסקנה - כדי לא לעשות טעויות בחיתוך, עשה זאת באמצעות פריימים מפתח. כלומר, אם אתה מוחק קטע, אז זה צריך להסתיים על מסגרת מפתח, ואם אתה עוזב אותו, אז, להיפך, זה צריך להתחיל. זה המקום שבו היכולת לנוע רק לפי מסגרות מפתח תוך כדי לחיצה על Shift שימושית. אגב, הסימון לסיום הבחירה מתייחס למסגרת הקודמת (כלומר, הכל עד הנוכחית נבחר, לא כולל אותו), אז אתה צריך לשים את הקצה בדיוק על מסגרת המפתח עצמה. מה אם אתה צריך מיקום מדויק יותר לחיתוך/הדבקה? בגרסאות האחרונות של Oak, הופיעה תיבת סימון Smart Render שימושית מאוד, הפעילה במצב עיבוד מלא. הפעולה שלו היא כדלקמן: אם ניתן לעבד קטע במצב העתקת זרם Diect, אז זה קורה, אחרת ה-codec שצוין בהגדרות מופעל (הוא חייב להיות אותו הדבר שבו קובץ המקור דחוס) ובעזרתו הפרגמנט מקודד עד למסגרת המפתח הבאה (באופן טבעי, הוא יתחיל עם מסגרת מפתח חדשה שנוצרה), ועליו הוא יעבור שוב למצב העתקת זרם ישיר.
כלומר, רק אותם קטעים נחוצים מקודדים מחדש. אם תבצע את כל הגדרות ה-codec בצורה נכונה כך שהן תואמות לקובץ המקור (ועדיף להגדיר את ה-bitrate גבוה יותר כדי שלא יהיו ירידות חדות באיכות בגבולות הפרגמנטים, וכמובן, להגדיר את ה-single- לעבור מצב דחיסה), אז שיטה זו מאפשרת לך לייצר עריכה מדוייקת של מסגרת למסגרת ללא קידוד מיותר, וזה בהחלט שימושי מאוד. בנוסף, ישנה פקודת Video/Select range, שהתוצאה שלה היא שהאזור לפני הפריים הראשון ואחרי המסגרת שצוינה האחרונה נמחק. משימה קשורה - פירוק קובץ ארוך לחתיכות, למשל 700 מגה-בייט, להקלטה על תקליטור, נפתרת בצורה נוחה יותר באמצעות VirtualDubMod, שבו, לצד מספר המסגרת, ה"מרחק" מתחילת הקובץ ב- מגה-בייט מוצג בנוסף. אנו מדגישים כי חיתוך קבצי MPEG בצורה זו לא יעבוד; לשם כך נוח להשתמש באשף הווידאו MPEG: http://womble.com. דוגמה מס' 2: נניח שערכת סרט בתוכנית עריכה כלשהי, כגון Pinnacle Studio או Adobe Premiere. אז אתה צריך לשמור אותו איכשהו, ולעתים קרובות אתה צריך את זה בכמה גרסאות: למשל, אם פורמט הצילום המקורי היה miniDV, אז זה יהיה סביר לייצא את הסרט המוגמר מחדר העריכה ל-DV AVI ואז לזרוק זה בחזרה לקלטת (אם המצלמה מאפשרת זאת); כמעט בהחלט צריך להכין DVD; אולי אתה רוצה לפרסם את הסרט באינטרנט (גם אם אתה הולך להשתמש בשירות כמו יוטיוב, שבעצמו דוחס את הסרטון לפורמט משלו, ובאיכות ירודה למדי, זה עדיין עלול להיות ארוך מדי ולא פרודוקטיבי להעלות את הסרטון DV AVI מקורי לשרת). במקרה האחרון, הגיוני לטעון את ה-DV AVI המוגמר לעץ אלון, להוסיף מסנני ביטול השזירה והקטנת גודל במידת הצורך, ולשמור אותו למשהו כמו DivX, רצוי בשני מעברים. כמובן שניתן לעשות זאת ישירות מתוכנת העריכה, אך במקרה זה כל אפקטי העריכה והמעברים יחושבו פעמיים, וכבר יש לנו קובץ DV-AVI שהוכן להקלטה במצלמה. דוגמה מס' 3: נניח שצילמת בתנאי תאורה חלשים וברצונך לנקות את הסרטון מרעש, או רוצה להיפטר מטלטלת המצלמה בעת צילום כף יד. במקרים אלו, הגיוני לעשות סינון סלקטיבי רק לאותם פרקים שזקוקים לכך (במצלמות DVD, כל פרק מוקלט בקובץ נפרד; כשמצלמים וידאו מ-miniDV, הם כוללים בדרך כלל גם פיצול לסצנות כאשר כל סצנה מוקלטת בקובץ נפרד). רצוי לבצע עיבוד לפני טעינת הפרגמנט לתוכנת העריכה - במקרה זה, ניתן לבחור ולהגדיר את המסננים הדרושים בנפרד עבור כל פרגמנט. עם זאת, אתה יכול להשתמש במהלך אחר (ניתן ליישום רק במקרה של קבצי AVI ממצלמת miniDV): ערוך את הסרט כולו עם קובצי המקור, ולפני הייצוא הסופי, זהה את הפרגמנטים שדורשים עיבוד, העבר אותם דרך VirtualDub, העבר את קובץ המקור לתיקיית הארכיון, ואז המקום שלו הוא למקם את הקובץ המעובד תחת אותו שם. לאחר מכן הפעל מחדש את תוכנית העריכה וייצא עם קבצים חדשים. ניתן לעבד וידאו באמצעות פילטרים מ-VirtualDub עצמו, או דרך AviSynth, המתואר במאמר המקביל. אולם במקרה האחרון, עדיין רצוי להעלות את הסקריפט של AVS לאלון ולשמור אותו כקובץ AVI רגיל (למשל עם אותו codec DV) - לא כל תוכנות העריכה עובדות עם סקריפטים של AVS, וזה נוח יותר לעבוד עם קובץ מוכן מאשר עם סקריפט " "כבד" (מבחינת זמן עיבוד). מאמר נפרד יוקדש לייצוב וידאו באמצעות מסנני VirtualDub ו-AviSynth. דוגמה מס' 4: עליך לצלם צילום מסך של הסרטון כדי לבחון את איכותו או פגמים. אתה לא צריך לעשות את זה מהשחקן, כי... הוא יכול לבצע שינויים כלשהם בתמונה (לדוגמה, ביטול שזור מאולץ או תיקון בהירות). במקביל, VirtualDub תפתח את הקובץ "כמו שהוא", בתנאי כמובן שהוא נתמך על ידו. אגב, לגבי פורמטים: כברירת מחדל, בנוסף ל-AVI, VirtualDub יכול לפתוח קבצי mpeg-1. באמצעות תוספים מ-fccHandler (http://fcchandler.home.comcast.net/~fcchandler/) תוכלו ללמד אותו לפתוח MPEG-2 (אגב, ניתן לפתוח ולמזג מספר קבצי VOB בו-זמנית) ו-WMV/ ASF ; יש גם תוספים לעבודה עם מכולות MOV ו-FLV, והשינוי של VirtualDubMod יכול לעבוד עם קבצי MKV. אתה יכול לנסות לפתוח פורמטים אחרים באמצעות AviSynth (ראה למטה). ובכן, למעשה שמירת צילומי מסך מתבצעת עם הפקודה File/Export /רצף תמונה (צריך לבחור את האזור לייצוא - אם אתה צריך מסגרת אחת, אז מקם אותה מתחת לסמן ולחץ על Home, חץ ימינה, סוף). VirtualDubMod ו-AviSynth כמה מילים על ענף חשוב בפיתוח "אלון" - VirtualDubMod. זוהי תוכנית נפרדת המבוססת על קוד המקור של VirtualDub ותוספות שימושיות רבות. הגיוני למקם אותו באותה ספרייה כמו VirtualDub עצמה כדי להשתמש בסט נפוץ של תוספים. (באופן עקרוני, ניתן אפילו להחליף בו את אלון עצמו, אלא שהגרסה העדכנית ביותר של DubMod מבוססת על גרסה 1.5.10 משנת 2005, כלומר אין לה את התכונות שנוספו ל-Dub לאחרונה - עם זאת, אין הרבה כאלה הממשק של VirtualDubMod דומה ל-VirtualDub, הבדל משמעותי אחד הוא שתפריט האודיו הוחלף ב-Streams, מה שמשקף את ההתמקדות בעבודה עם זרמי אודיו מרובים. החידוש השימושי השני הוא אינטגרציה הדוקה יותר עם AviSynth. אחת התכונות שלו שתהיה להיות שימושי לנו היא היכולת לעבוד עם תת-המערכת DirectShow יחד עם VideoForWindows. בקיצור, AviSynth היא שפת סקריפטים ותוכנית לפרשנות שלה, והממשק שלה עם תוכנות אחרות הוא פשוט מאוד - אתה כותב קובץ טקסט עם סקריפט, ולאחר מכן פתח אותו (כמעט) בכל תוכנת עיבוד וידאו, מקודד או נגן, כמו קובץ וידאו רגיל, ועבוד באותו אופן כמו עם קובץ וידאו בכונן הקשיח שלך. וידאו ואודיו נוצרים על ידי פקודות הכתובות בסקריפט . למטרותינו, זה מספיק פשוט להתקין את AviSynth, ולאחר מכן בעת פתיחת קובץ וידאו ב-VirtualDubMod, האפשרות Use AviSynth template תהיה זמינה:
המשמעות היא שכדי לפתוח קובץ, ייווצר אוטומטית סקריפט ביניים של AviSynth, המכיל את פקודת הפתיחה המתאימה (במקרה זה, DirectShowSource), ו- VirtualDubMod כבר יטען אותו. בדרך זו, אתה יכול לנסות לעבוד כמעט עם כל סוג של קובץ שמופעל על ידי שחקנים - RealVideo, QuickTime (MOV), MPEG2-TS (הוא מכיל בדרך כלל וידאו ממצלמות וידאו HDV ו-AVCHD), MP4 (גם אפשרות נפוצה במצלמות ובמצלמות צילום ווידאו משולבות). יש לציין ששיטה זו, ראשית, לא תמיד עובדת, ושנית, היא לא אמינה כמו פתיחה באמצעים "מקוריים" (בפרט, ייתכן שמיקום הקבצים לא יפעל כראוי וכו'). לכן, במידת האפשר, עדיף להשתמש בכלים מובנים או מיוחדים (MPEG2-PS, בפרט, קבצי DVD (VOB), נפתחים ישירות בVDMod, ויש תוכנית מיוחדת MP4Cam4AVI להמרת קבצי MP2 ל-AVI) . כמו כן, נציין כי ל-VirtualDubMod יש עורך סקריפט מיוחד (בתפריט הכלים), המיועד לשליטה מקוונת ותצורה של פרמטרי סקריפט של AviSynth. פשוט שנה את הטקסט של הסקריפט, ולאחר מכן הקש F5 או F7 כדי לראות את התוצאה של הסקריפט בחלון VirtualDub. נדגיש ש-VirtualDub רגיל פותח סקריפטים של AVS בצורה מושלמת, רק שב-VDMod האינטגרציה עם AviSynth נוחה יותר. יש לזכור שסקריפט של AviSynth שנפתח בכל תוכנה מופיע כקובץ לא דחוס, ולכן העתקה ללא דחיסה חוזרת במקרה זה היא בלתי אפשרית. (אם אינך צריך להשתמש בנוסף במסנני VirtualDub, אז עדיף לבחור במצב דחיסה מהירה ולא במצב עיבוד מלא). בקיצור, VirtualDub (כמו גם VirtualDubMod ו-AviSynth) צריכים להיות בארסנל של כל מי שעובד עם וידאו דיגיטלי ברמה קצת יותר גבוהה. למד ויישם! מאמר זה לא כיסה את כל התכונות של VirtualDub, אז קרא את העזרה. ניתן למצוא תיאור מפורט של פריטי תפריט במשאבים מיוחדים (עם זאת, עבור גרסאות ישנות למדי של אלון). יש גם מכלולים בשפה הרוסית של VirtualDub ברשת, אם כי ככל הנראה לא הגרסאות האחרונות. עצות שימושיות לעבודה עם VirtualDub טיפ 01 - שמור את הגדרות עיבוד הווידאו שלך. VirtualDub מאפשר לך לשמור לחלוטין את הגדרות עיבוד הווידאו (תפריט "קובץ" - "שמור/טען הגדרות עיבוד..."). במקרה זה, הכל נשמר: הגדרות ורצף של מסננים מיושמים, חתכים, הגדרות codec וכו'. זה מאוד שימושי אם לעתים קרובות אתה צריך לעבד קבצי וידאו מאותו סוג, או פשוט לעתים קרובות צריך להחיל את אותו רצף של מסננים... טיפ 02 - מקשי קיצור למעבר בסרטון. זה מאוד נוח להשתמש במקשי הקיצור הבאים בעת מעבר בסרטון: [Shift] + חצים [<] ו-[>] - פריים מפתח קודם והבא (למעבר דרך וידאו דחוס ב-MPEG4). [Alt] + חצים [<] ו-[>] - 50 פריימים קדימה ואחורה, בהתאמה (עבור מעבר וידאו דחוס ב-MJPEG, Nuffyuv,... כי כאן כל פריים הוא פריים מפתח). טיפ 03 - קידוד MPEG4 נוח בשני מעברים. כאשר כל ההגדרות עבור VirtualDub ו-Codec דחיסה מוגדרות, והגיע הזמן לבצע את המעבר הראשון של הדחיסה ב-MPEG4, זה יותר נוח לעשות את הפעולות הבאות: (אני מציין) המעבר הראשון נבחר בהגדרות ה-Codec DivX. שמור, עבור לתפריט "קובץ" - "שמור כ-AVI...", הגדר את השם והמיקום של קובץ ה-AVI, וסמן גם את התיבה שליד "אל תפעיל את העבודה הזו עכשיו..." כעת לחץ כפתור "שמור".
עבור להגדרות ה-Codec DivX, בחר את המעבר השני. הרשו לי להזכיר לכם שאי אפשר לשנות שום דבר אחר! שוב, תפריט "קובץ" - "שמור כ-AVI...", הגדר את השם והמיקום של קובץ ה-AVI (השם שונה), וגם סמן את התיבה שליד "אל תפעיל את העבודה הזו עכשיו... "לחץ על כפתור "שמור". כעת, תפריט "קובץ" - "בקרת עבודה...". בחלון שנפתח, אנו רואים שתי משימות שהקצנו (המעבר הראשון והשני), לחץ על "התחל".
לאחר השלמת המעבר הראשון של הדחיסה, VirtualDub יתחיל מיד לבצע את המעבר השני. מסכים, זה מאוד נוח... מחבר: דמיטרי קורנב; פרסום: pctuner.ru
▪ צילום: טיפים לאנשי טלוויזיה מתחילים
עור מלאכותי לחיקוי מגע
15.04.2024 פסולת חתולים של Petgugu Global
15.04.2024 האטרקטיביות של גברים אכפתיים
14.04.2024
▪ כלבים ופרימטים רואים שדות מגנטיים ▪ Fujitsu Lifebook קל במיוחד WU-X/G ▪ פלטפורמה רב תכליתית Intrinsyc Open-Q 660
▪ סעיף האתר טכנולוגיית אינפרא אדום. בחירת מאמרים ▪ מאמר מדחפים מקלקר. טיפים לדוגמן ▪ מאמר מה מפחיד את הטורפים של ערפד רכיכות הים העמוק? תשובה מפורטת ▪ מאמר עבודה עם תמיסות חיטוי, מרגמות סיד, צבעים ולכות וצבעים. הוראה סטנדרטית בנושא הגנת העבודה ▪ מאמר מנתח לוגיקה מפענח. אנציקלופדיה של רדיו אלקטרוניקה והנדסת חשמל ▪ מאמר מערכת טלטקסט. אנציקלופדיה של רדיו אלקטרוניקה והנדסת חשמל
בית | הספרייה | מאמרים | <font><font>מפת אתר</font></font> | ביקורות על האתר www.diagram.com.ua |






 Arabic
Arabic Bengali
Bengali Chinese
Chinese English
English French
French German
German Hebrew
Hebrew Hindi
Hindi Italian
Italian Japanese
Japanese Korean
Korean Malay
Malay Polish
Polish Portuguese
Portuguese Spanish
Spanish Turkish
Turkish Ukrainian
Ukrainian Vietnamese
Vietnamese


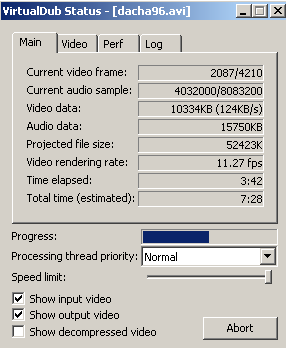

 בפינה השמאלית התחתונה, והלחצן
בפינה השמאלית התחתונה, והלחצן  , בהתאם, משחזר רק את זרם הקלט.
, בהתאם, משחזר רק את זרם הקלט.
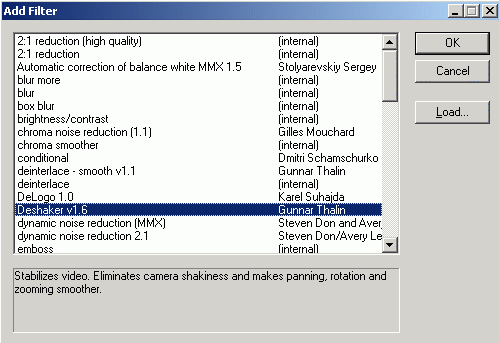
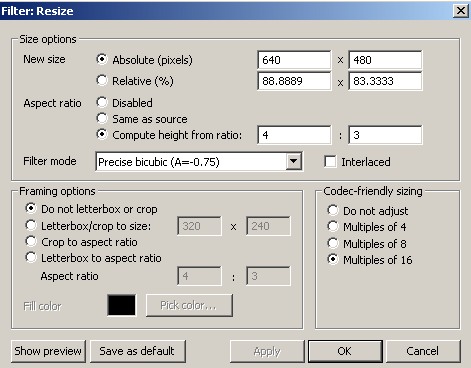




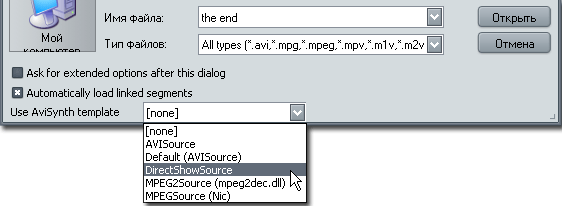


 ראה מאמרים אחרים סעיף
ראה מאמרים אחרים סעיף 