
|
|
ספרים ומאמרים יוצר סרטים. עריכת וידאו חובבים
יוצר סרטים. עריכת וידאו חובבים זה די קל ללמוד, אבל עם זאת עורך די חזק לעיבוד וידאו דיגיטלי המתקבל, למשל, ממצלמת וידאו דיגיטלית, מקלט טלוויזיה או כל מקור אות אחר. למשתמשים מתחילים, לדעתי, אין תוכנה טובה יותר למצוא, כי רק בעזרתה אתה יכול להוריד במהירות את הסרטון הביתי שלך למחשב, לפרק אותו לסצנות, ליצור תפריט, להגדיר את האפקטים המיוחדים הדרושים למעבר בין פרקים, ולאחר מכן הקלט את סרט הווידאו המוגמר ב-DVD או המרה אותו לפורמט המתאים לשליחה דרך האינטרנט. בואו נסתכל מקרוב על איך זה נעשה... אז, נניח שצילמתם סוג של סרטון ביתי במצלמת וידאו: טיול לטורקיה, חגיגת יום הולדת או ראש השנה, קיפול של חיית מחמד שזה עתה נרכשה, או עזיבה חגיגית של חמותכם. הקלטת סרטון על מחשב על מנת להעביר וידאו מוקלט למחשב, יש לחבר אליו את מצלמת הווידאו באמצעות יציאת FireWire או USB (הדבר תלוי בסוג המצלמה - ראה את ההוראות המצורפות לה). ככלל, מצלמות דיגיטליות מודרניות מחוברות למחשב באמצעות יציאת FireWire - זוהי יציאה מיוחדת במהירות גבוהה המשמשת בדרך כלל להעברת זרם וידאו. במחשבים אישיים, יציאת FireWire היא די נדירה (היא מובנית רק בלוחות האם העדכניים ביותר), אבל אתה יכול לרכוש כרטיס PCI נפרד עם היציאה הזו, או אפילו יותר טוב - עם סט שלם של יציאות: USB נוסף וזוג FireWire. לוחות כאלה הם לא יקרים - עשרים עד שלושים דולר. כמו כן, יציאת FireWire נמצאת לעיתים ברכזות USB חיצוניות, אך במקרה זה המהירות שלה לא תעלה על המהירות של יציאת USB 2.0, שהיא מעט נמוכה יותר. חבר את מצלמת הווידאו שלך, הכנס אותה למצב השמעה (מבלי להתחיל בהפעלה), ולאחר מכן הפעל את Windows Movie Maker. חיצונית, החלון של התוכנית הפועלת נראה כך:
כפי שאתה יכול לראות, הכל כאן די פשוט וברור. משמאל רשימת שלבי יצירת הסרט: הקלטת וידאו, עריכת סרטים, סיום היצירה. במרכז אוסף קטעי וידאו מיובאים. בצד ימין נמצא חלון התצוגה המקדימה, בתחתית לוח ההרכבה. כדי להתחיל בעיבוד, עלינו להקליט ישירות סרטון ממכשיר חיצוני (במקרה זה, מצלמה), או לייבא קובץ וידאו שכבר הוקלט. הבה נניח שאנו רוצים לשכתב ישירות סרטון ממצלמה דיגיטלית. כדי לעשות זאת, לחץ על הקישור "הקלט ממכשיר וידאו". החלון הבא מופיע לפנינו:
כפי שניתן לראות מהאיור, Windows Movie Maker מציע לייבא תמונות מכל מכשיר תואם שנמצא במערכת: מצלמות וידאו, מצלמות אינטרנט, התקני קלט וידאו. בחר את המצלמה ולחץ על כפתור "הבא". לאחר מכן, נתבקש לציין את התיקיה להקלטת קובץ הווידאו ולתת לו שם:
זכור שאם אתה צריך להעביר סרטון וידאו גדול למדי למחשב שלך (לדוגמה, חצי שעה או שעה של הקלטה), אז זה עשוי לדרוש שטח דיסק גדול (בהתאם לפורמט שנבחר). לדוגמה, חצי שעה של וידאו בפורמט סטנדרטי (נדבר עליהם בהרחבה בהמשך) תופסת כ-0,5 ג'יגה-בייט, ובפורמט דיגיטלי מורחב - כמעט 5,5 ג'יגה-בייט! לכן, בחר תיקיה בדיסק (אם יש לך כמה מהן) שיש בה מספיק מקום פנוי. לאחר מכן, נשאלת שאלה חשובה מאוד באיזה פורמט להקליט את הסרטון במחשב:
והעיקר כאן הוא לא לפספס, אז בואו נסתכל על הפורמטים המוצעים. איכות ההשמעה הטובה ביותר במחשב (מומלץ) פורמט הקלטה זה מתאים ביותר לעיבוד נוסף, ולכן ברוב המקרים מומלץ לבחור בו. יתרה מכך, הפרמטרים הספציפיים איתם תתבצע ההקלטה תלויים במכשיר ההקלטה הנבחר ובשמע והווידאו שהמכשיר מוציא למחשב, וכן במהירות המעבד של המחשב. במקרה זה, כל דקה של הקלטת וידאו תתפוס כ-14-15 מגה-בייט במחשב. גודל התמונה הוא 640x480 פיקסלים, קצב הסיביות הוא 2,1 Mbit/s, פריימים לשנייה הוא 30. פרמטרים אלו בדרך כלל מספיקים למדי להפעלת סרט במחשב ובמסך טלוויזיה. פורמט מכשיר דיגיטלי (DV-AVI) פורמט הקלטה זה זמין רק בעת הקלטה מהתקן וידאו דיגיטלי כגון מצלמת וידאו דיגיטלית או מכשיר וידאו דיגיטלי. היתרון העיקרי שלו הוא שבעת ההקלטה, איכות הסרטון המקורי נשמרת לחלוטין, ולכן לאחר העיבוד ניתן להקליט אותו בחזרה לקלטת DV. אם אתה מצלם במצלמה דיגיטלית ומתכוון לעסוק ברצינות בעריכה, אז עדיף לבחור בפורמט זה. עם זאת, קבצי וידאו שנשמרו באמצעות הגדרה זו עשויים להיות גדולים למדי. לדוגמה, כל דקת וידאו שנשמרה בפורמט זה תופסת כ-178 מגה-בייט של שטח דיסק. לכן, ודא שיש לך מספיק מקום פנוי בכונן הקשיח כדי להקליט את כמות הווידאו הנדרשת. חצי שעה של וידאו בפורמט הזה, כפי שכבר גילינו, הוא כמעט חמישה וחצי גיגה-בייט (!). גודל התמונה הוא 720x576 פיקסלים (זהו פורמט DVD-Video), קצב הסיביות הוא 25 Mbit/s (האיכות הטובה ביותר והתנועה החלקה ביותר של אובייקטים בפריים), פריימים לשנייה הם 25. הגדרות אחרות סעיף זה מציע את כל הפורמטים הכלולים בתוכנית, כולל האמור לעיל:
מוצגות שם רזולוציות שונות: הן דחוסות מאוד, עבור מחשבי כיס (עם דקת הקלטה שלוקחת לא יותר מ-1 MB), והן הפורמטים הקטנים ביותר (לדוגמה, וידאו לגישה מרחוק), שבהם דקה יכולה לקחת רק 278 KB . עם זאת, אלא אם כן יש צורך ברור, או אם אתה מתכוון לבצע לפחות עריכה מסוימת, עדיף לא לבחור בפורמטים הדחוסים הללו. כאשר אתה צריך לדחוס סרט, למשל כדי להעביר אותו למחשב כף יד או להעביר אותו דרך האינטרנט, אתה תמיד יכול לעשות זאת באמצעות תוכנה זו (או כל אחת דומה) לאחר שתסיים לערוך. לא נתעסק בפורמט הדיגיטלי, אנו מעוניינים באיכות רגילה ובהתקנה פשוטה, ולכן אנו בוחרים בפריט הראשון והמומלץ. לאחר מכן, Windows Movie Maker ישאל אותנו את השאלה הפיקנטית הבאה:
העובדה היא ש-Windows Movie Maker יכול לשלוט באופן עצמאי במצלמות וידאו דיגיטליות. ואם נותנים לו את הפקודה המתאימה, הוא יכול להריץ את הקלטת לאחור להתחלה, להפעיל אותה במקביל להפעיל הקלטה ולהעתיק את כל הקלטת לדיסק. אם זה בדיוק מה שאתה צריך, בחר את הפריט הראשון (הפעלה או כיבוי של תצוגה מקדימה במהלך ההקלטה - לטעמך; אם אתה הולך איכשהו להשתמש במחשב בזמן שכתוב הקלטת, אז עדיף לא לאפשר השמעה בו-זמנית, כי זה יצרוך משאבי מערכת). עם זאת, נדיר שמשתמשים צריכים לשכתב קלטת שלמה בבת אחת. ככלל, הקלטות על קלטת מחולקות לאירועים שונים, ולמען עיבוד נוח יותר, עדיף לבחור במצב הקלטה ידני - וכאן, הקפד להפעיל תצוגה מקדימה! לאחר מכן, לחץ על כפתור "הבא", וחלון ניהול ההקלטות יופיע לפנינו:
החלון, אגב, מאוד אינפורמטיבי. הכל ברור עם כפתורי "התחל הקלטה" ו"הפסק הקלטה". מתחתם מידע על זמן ההקלטה של הסרטון וגודל קובץ הווידאו המתקבל. להלן מידע שימושי מאוד על כמה מקום נשאר בכונן הנבחר. (עליך לפקוח עין על הפרמטר הזה.) מהאפשרויות הבאות: צור קליפים לאחר השלמת האשף - תכונה שימושית למדי להתקנה ביתית. Windows Movie Maker ינתח את הסרטון המוקלט ויפצל אותו אוטומטית למקטעים (קליפים), שביניהם תוכל להכניס אפקטי מעבר. באופן עקרוני, אתה יכול לפצל סרטון ידנית, אבל, ככלל, Windows Movie Maker עושה זאת בצורה די מוכשרת, מה שאומר למה להתעסק בעבודה מיותרת, נכון? כבה רמקולים - השתקת צליל בזמן הקלטת וידאו. זה עשוי להיות הגיוני אם הסרטון מכיל כל מיני סצנות פיקנטיות - למשל, הנחת כפתור על כיסא של מורה אהוב - שההורים לא צריכים לדעת עליהם. ובכן, או סצנות פיקנטיות אחרות - חשבו אילו בעצמכם. הגבלת זמן הקלטה - היכולת להגדיר עצירה אוטומטית של הקלטה לאחר פרק זמן מסוים. לדוגמה, אם אתה צריך ללכת לאנשהו ואתה יודע שהיצירה הזו בקלטת לוקחת כעשרים דקות, הגדירו מגבלה של עשרים וחמש דקות (עם שוליים), התחילו להקליט ותתחילו בעניינים שלכם. בצד ימין של החלון יש תצוגה מקדימה של הווידאו המוקלט (המושמע), כמו גם קטע בקרת מצלמת וידאו דיגיטלית, שבאמצעותו ניתן לבצע כל מניפולציות עם הקלטת: להריץ אותה אחורה קדימה ואחורה, להתחיל, לעצור, הרצה לאחור של מסגרת אחר מסגרת. למרבה הצער, כל ההנאות הללו של שליטה במכשיר מהמחשב זמינות רק עבור מצלמות דיגיטליות. הטריק הזה לא יעבוד עם אנלוגי (מצלמות ישנות), ויהיה צורך ללחוץ על הכפתורים בו ידנית. כדאי גם לזכור שאתה יכול להקליט לא רק קליפ אחד בכל פעם, אלא כמה שתמצא לנכון. זה יכול להיות נוח אם אתה רוצה לכלול, למשל, קטע מתחילת הקלטת, קטע מהאמצע וקטע מהסוף לתוך הסרט הערוך. הקלט שלושה קליפים, ואז יהיה נוח לערוך אותם לסרטון אחד. כדוגמה, הקלטתי שני קליפים נפרדים בני דקה אחת כדי שנוכל לראות כיצד הכל נערך מאוחר יותר. לאחר שהכל מתועד, עליך ללחוץ על כפתור "סיום". עריכת סרטים אם הגדרתם את הסרטון לפיצול אוטומטי לקליפים, Windows Movie Maker יציג את כל הקליפים המוכנים בחלון המרכזי. אם לא היה פיצול אוטומטי, יופיעו בחלון כמה קליפים שהקלטת כעת:
עכשיו אנחנו צריכים לעשות סרטון מהקליפים האלה. תוכנית הפעולה פשוטה. יש לגרור את הקליפים המוקלטים לציר הזמן למטה בסדר המתאים. זה נעשה באמצעות העכבר עם "גרור ושחרר" פשוט - כלומר, בוחרים את הקליפ הרצוי, לוחצים עליו על לחצן העכבר השמאלי ומבלי לשחרר אותו, גוררים את הקליפ אל ציר הזמן. כאשר הקליפ נמצא במקום הנכון, שחרר את הכפתור. התוצאה היא משהו כזה:
כפי שאתה יכול לראות, כמעט כל הקליפים הם ויזואלית באורכים שונים. למה? כן, כי משך הזמן של כל קליפ מוצג בטבלת העריכה בסולם המתאים. אתה יכול לשנות את קנה המידה באמצעות סמל mm עם פלוס ומינוס הממוקם בטבלה בצד שמאל למעלה. שם אתה יכול להתחיל ולעצור שידור של קליפ עם נקודת ההתייחסות שנבחרה עם העכבר:
שכבת שמע כעת, לאחר שהכנו מראש את לוח התכנון, אנו יכולים להתחיל להוסיף קריינות. לשם כך צריך להפעיל את המיקרופון (במחשבים ניידים הם בדרך כלל מובנים, במחשבים אישיים הם צריכים להיות מחוברים בנפרד) וללחוץ על האייקון עם תמונה של מיקרופון על ציר הזמן - חלון הקלטת אודיו יופיע בראש:
אתה יכול להשתמש בחוגת רמת הכניסה כדי לכוונן את עוצמת המיקרופון. כמו כן, כאשר תלחץ על סמל רמת השמע בטבלת העריכה (משמאל לסמל המיקרופון), תוכל להגדיר את האיזון בין רמת השמע של הקליפ לרמה הנלווית:
אל תפחדו להתנסות! אם יש משהו לא בסדר ברמת הסאונד, אתה תמיד יכול להסיר את ההערות ולהקליט אותן שוב. עכשיו אתה יכול להתחיל להקליט את התגובה שלך. כדי לעשות זאת, גרור את מחוון ההשמעה מציר הזמן למקום המתאים ברצועת האודיו, ולאחר מכן לחץ על כפתור "הפעלה" והקלט הערה. בסיום, לחץ על "עצור" - המערכת תבקש את שם הקובץ ואת התיקיה שבה יש למקם אותו. עדיף לתת שם כדי שבהמשך יהיה ברור באיזה סוג של רצועת אודיו מדובר: למשל, "ההערות שלי" או "מוזיקת רקע" (ניתן לכסות על כל רצועת השמע ברצועת האודיו, כולל יצירות מוזיקליות, וכן לא רק הערות הקול שלך). לאחר שההערה תוקלטה, היא תופיע ברצועת האודיו:
אם תלחץ לחיצה ימנית על הערה (רצועת אודיו), יופיע תפריט הקשר המפרט כמה אפשרויות לעבודה עם ההערה:
חשובה במיוחד הגדרת הווליום, שבאמצעותה ניתן לכוונן את איזון הסאונד, וגם, במידת הצורך, לכבות לחלוטין את הרצועה המקורית של הקליפ, ולהשאיר רק את הסאונד שדייבבתם יתר על המידה. אפקטים של וידאו כעת נעבור לאפקטי וידאו. כדי לעבור למצב שכבת-על של אפקטי וידאו, עליך ללחוץ על סמל "תצוגת לוח סיפור" בציר הזמן. אפקטי וידאו יכולים להיות משני סוגים: השפעת השמעת הקליפ עצמו והשפעת המעבר מקליפ אחד למשנהו. אפקט השמעת הקליפ מותאם באמצעות סמל הכוכב הממוקם על הקליפ, ואפקט המעבר מותאם באמצעות האייקון המיוחד בין הקליפים:
אפקט השמעה Windows Movie Maker מציע מגוון רחב למדי של אפקטי השמעה שונים: הילוך איטי, גרעין, אפקט סרט ישן, ספיה, טשטוש וכן הלאה. הדרך הנוחה ביותר לעבוד עם אפקטי השמעה היא כדלקמן. ראשית, בתפריט "כלים" העליון, בחר "אפקטי וידאו" - רשימה של אפקטי וידאו מוצעים עם תצוגה מקדימה תופיע בחלון העליון:
כעת כל שעליכם לעשות הוא לתפוס את אפקט הווידאו הרצוי עם סמן העכבר ולגרור אותו אל הווידאו קליפ המתאים על ציר הזמן. יתרה מכך, האפקטים ניתנים לשילוב זה עם זה בכל דרך שתרצו – למשל, ניתן להגדיר בו זמנית את צבע הספיה ואת האפקט של סרט ישן. האפשרות השנייה להחלת אפקטים היא ללחוץ לחיצה ימנית על הסרטון הרצוי ולבחור "אפקטים וידאו" מתפריט ההקשר. יופיע לפניכם חלון מיוחד בו תוכלו להגדיר אפקטים לפי התיאור שלהם:
באותו חלון ניתן להסיר אפקטי וידאו מיותרים. אפקט מעבר אפקטי מעבר אינם מתייחסים להשמעה של קליפים, אלא למעבר מקליפ אחד למשנהו. לכן, הם מוגדרים בצומת של קליפים - יש אייקון מיוחד לכך. אפקטי מעבר מוגדרים כמעט בדיוק באותו אופן כמו אפקטי השמעה. האפשרות הברורה ביותר היא לבחור "מעברי וידאו" בתפריט "כלים". תראה רשימה של אפקטי מעבר עם תצוגה מקדימה:
כעת כל שנותר הוא לבחור את האפקט הרצוי ולגרור אותו עם העכבר אל האייקון של המעבר המתאים מקליפ לקליפ - מיד תופיע תמונה של האפקט שנבחר על האייקון. לדוגמה, בצילום המסך למטה, למעבר הראשון יש אפקט מסגרת מדורג, אך השני עדיין לא הוגדר.
כותרת וקרדיטים לכל סרט, אפילו תוצרת בית, צריך להיות לפחות כותרת, שלא לדבר על הקרדיטים, שמפרטים את היוצרים והדמויות, או כותבים כל מיני שטויות מצחיקות. Windows Movie Maker מקל על יצירת כותרות וקרדיטים. כדי לעשות זאת, פשוט בחר "כותרת וקרדיטים" בתפריט "שירות". תראה רשימה של אפשרויות:
לחץ על הקישור "הוסף כותרת בתחילת הסרט". נראה טופס להזנת כותרת ותיאורה. כאשר הכל נכנס, בחלון הימני אתה יכול לראות תצוגה מקדימה של מסגרות אלה עם האפקטים שצוינו:
ניתן להגדיר שם את האנימציה של הכותרת והקרדיטים על ידי לחיצה על הקישור "שנה אנימציית כותרת". שם תקבל רשימה שלמה של מגוון רחב של אפשרויות. כותרות והתיאורים שלהן מוגדרים באותו אופן עבור כל אחד מהקליפים שנבחרו, וניתן למקם אותם לפני הקליפ, ישירות עליו או אחרי הקליפ. מוצע טופס מיוחד עבור נקודות הסיום:
ובכן, נראה שזהו. לאחר שהכל נעשה, כל שנותר הוא לגלול את הסרט בחלון התצוגה המקדימה מתחילתו ועד סופו, ואם לא נדרש עיבוד נוסף, ניתן להמשיך לשלב הקלטת הסרט הערוך. עם זאת, לפני כן, מומלץ מאוד לשמור את פרויקט הסרט ("קובץ - שמור פרויקט") כדי שתמיד תהיה לך הזדמנות לחזור אליו ולשנות או לערוך משהו. משלימים את הסרט מה אנחנו יכולים לעשות עכשיו עם פרי עמלינו? מוצעות לנו מספר אפשרויות.
הקלטה לכונן קשיח האפשרות הראשונה היא העדיפה ביותר, כי לאחר מכן תוכל לעבד את הסרט השמור בכל דרך שתרצה: לצרוב אותו לתקליטור, לשלוח אותו בדואר אלקטרוני, לפרסם אותו באינטרנט. בנוסף, כאשר תבחרו באפשרות הראשונה בתפריט הנוסף, יוצעו כל השאר - כמו בעת דיבוב וידאו מקסטה (מכשיר) למחשב. בואו לבחור באפשרות הראשונה – הקלטת הסרט לכונן הקשיח שלכם. לאחר מכן, כרגיל, תחילה תתבקשו לתת שם לקובץ ולבחור תיקיה. לאחר מכן, יופיע חלון מוכר עם בחירה של אפשרויות פורמט הקלטה:
כברירת מחדל, כמובן, אתה צריך לבחור את הפריט הראשון - האיכות הטובה ביותר להשמעה במחשב. הסרט יוקלט בפורמט WMV (Windows Media Video), וניתן לצפות בו גם באמצעות Windows Media Player וכל נגן אחר שתומך בפורמט זה (לדוגמה, Nero Show Time). הרשו לי גם להזכיר לכם שדקה אחת מהסרט תיקח בערך 15-17 מגה-בייט. הסרט בן שתי הדקות שלנו תפס בסופו של דבר 30 מגה-בייט. אם ברצונך לשמור את הסרטון בפורמט המקורי שלו ללא דחיסה נוספת - למשל, כדי שבהמשך תוכל להשתמש בתוכנה כלשהי כדי להמיר אותו ל-DVD-Video או לפורמט אחר, בחר במצב DV-AVI, אך זכור כי בפורמט זה, הסרטון השמור יהיה גדול מאוד. צריבה לתקליטור אם תבחרו לצרוב לתקליטור, Windows Movie Maker יציע לכם שלושה פורמטים לפני הצריבה: האיכות הטובה ביותר (כמו לצריבה לכונן קשיח), הפורמט המתאים ביותר לצריבה לתקליטור (תמונה קצת יותר דחוסה), וגודל הקובץ המינימלי (שאותו אתה צריך יציין). וכאן הכל תלוי באורך הסרטון והאם הוא מתאים לקומפקט (640 מגה-בייט) או לא. אם הסרטון קטן, בחר את האיכות הטובה ביותר, ואם הוא עולה על 640 מגה-בייט, ציין את הפורמט להקלטה בתקליטור או בחר ערך גודל מסוים. שימו לב שהסרטון לא יוקלט לדיסק בפורמט DVD (MPEG-2). Windows Movie Maker פועל רק בשני פורמטים: Windows Media Video המקורי של מיקרוסופט ופורמט DV כמעט לא דחוס (אינו מתאים להקלטה על תקליטור). לכן, הסרט יוקלט בטכנולוגיית Microsoft HighMAT, וניתן יהיה להשמיע אותו בנגן ביתי רק אם הוא תומך בטכנולוגיה זו. עם זאת, כמעט כל השחקנים המודרניים תומכים בו. שליחת סרטון במייל כמובן, אתה לא יכול לשלוח נפח גדול בדוא"ל. לכן, כאשר תבחר בפריט זה, Windows Movie Maker ימיר את הסרט לגודל תמונה קטן (270x200) וידחס אותו לגודל המצוין בפריט "כלים - אפשרויות - אפשרויות מתקדמות - דואר אלקטרוני". כברירת מחדל הוא מוגדר ל-1 MB. אתה יכול להגדיל את הערך הזה, אבל זכור שתיבות דואר רבות לא יאפשרו מיילים גדולים מ-2MB, למשל. בנוסף, כאשר מצורף לאות סרטון בגודל מגה-בייט אחד, כל האות יתפוס פי אחד וחצי - כלומר לפחות 1,5 מגה-בייט. אפילו סרטון של שתי דקות, דחוס ל-1 מגה-בייט, נראה מגונה לחלוטין, אז עדיף לא לנצל את ההזדמנות הזו בכלל. אם אתה צריך לשלוח סרטון דרך האינטרנט, קל יותר להעלות אותו לשרת כלשהו ולשלוח קישור לנמען. להלן נשקול בדיוק את האפשרות הזו. העלאת סרטון לאתר יש לציין מיד כי השירות המקביל של Microsoft Corporation להעלאת תוכן וידאו לאתר מיוחד אינו זמין עדיין עבור משתמשים רוסים. אבל אין בזה שום דבר רע. אחרי הכל, המשימה העיקרית כאן היא להפוך את הסרט שלך לטופס המתאים לפרסום באינטרנט. כי גם סרט רגיל של עשר דקות בהגדרה סטנדרטית לוקח 150-170 מגה, וזה לא נפח שאפשר להוריד בקלות גם בקו טוב. בנוסף, זה לא הגיוני להעמיס על עצמך וגם על הנמען בכרכים כאלה, כי ברור שלא ערכת את "קליאופטרה" או "קינג קונג", הדורשים צפייה על מסך ענק. במקרה הזה, אנחנו מדברים על סרטון ביתי - חתול ישן על כרית, אבא פותח שמפניה, כל המשפחה יושבת על מטוס נוסע לאתר נופש - אז לא יהיה שום דבר רע אם תקטין את רזולוציית התמונה ו להגדיל את דחיסת התמונה. זה ישפיע לטובה מאוד על גודל הקובץ הסופי, והחתול, האבא והמטוס לא יסבלו מזה בשום צורה. לחץ על הקישור "שלח לאתר". בואו ניתן לסרטון החדש שם. לאחר מכן מופיע החלון הבא:
כאן אתה לא מתייסר בפירוט מייגע של כל מיני פרמטרים אינטימיים של זרם הווידאו, שאולי לא הבנת בהם כלום. הגישה, כפי שאתה יכול לראות, היא פשוטה - זה תלוי בסוג הערוץ: גישה לרשת דרך חיוג, דרך קו ייעודי חלש, דרך חיבור מהיר. באופן כללי, אין טעם לבחור בפורמט חיוג - 160x120 פיקסלים ו-38 Kbps זה לא איכותי בכלל. אבל החיוג לא מתאים להעברת וידאו דרך האינטרנט, כך שאם המנוי שלך יתקל בחוסר מזל לגשת לאינטרנט דרך חיבור טלפון, הקדישו את הזמן לפגוש אותו אישית ולהעביר את הסרטון המשגע הזה באיכות מעולה על גבי תקליטור. הפורמט שכבר הגיוני לשידור דרך האינטרנט הוא מה שהתוכנית מציעה עבור חיבורי DSL או מהירות גבוהה יותר - 320x240 נקודות ו-340 Kbps. סרטון של עשר דקות תופס בערך 25 מגה-בייט (במקום 150-170) עם איכות סבירה למדי עבור וידאו ביתי. אז אתה רק צריך איכשהו לפרסם את זה באתר אינטרנט באינטרנט (לדוגמה, בדף הבית שלך) ולתת את הקישור למנוי. בנוסף, אם אתם מבינים בבירור מה בדיוק אתם רוצים לקבל כקובץ סופי להעלאה לרשת, תוכלו ללחוץ על הקישור "הצג אפשרויות נוספות" והאפשרויות הבאות יופיעו לפניכם:
כאן, למשל, אתה יכול להתחיל מגודל הקובץ. קובץ המקור שלנו, כפי שסיכמנו, הוא 150 מגה, אבל אתה יודע שהמנוי לא יוכל להתמודד עם יותר מ-50 מגה. לאחר מכן פשוט הגדר 50 מגה-בייט, והתוכנית עצמה תבחר את הפרמטרים האופטימליים להמרה כדי לקבל בסופו של דבר סרטון בגודל כזה. הרזולוציה שלו במקרה זה תהיה בערך פי אחד וחצי יותר מאשר בעת בחירת פורמט עבור DSL. שליחה למצלמה דיגיטלית סוג זה של שמירה משמש רק אם הקלטת את חומר המקור שלך בפורמט DV (וידאו דיגיטלי) וערכת אותו מתוך כוונה להעביר אותו בחזרה לקלטת. שימו לב שהקלטה ממחשב לקלטת אפשרית רק בשימוש במצלמה דיגיטלית. אם תלחצו על הקישור הזה עם מצלמה דיגיטלית מחוברת ומופעלת במצב המתאים, Windows Movie Maker יחזיר את הקלטת במצלמה להתחלה ויקליט עליה את הסרטון הזה - מעל תוכן הקלטת, אם יש משהו שם. לסיכום על Windows Movie Maker קל מאוד ללמוד את Windows Movie Maker אפילו למשתמשים מתחילים ותוכנה יעילה למדי לקריאה, עיבוד והקלטה של סרטונים חובבים. עם זאת, יש לה חיסרון אחד מאוד בולט: התוכנית עובדת כמעט רק עם פורמט וידאו בודד אחד - Windows Media Video (WMV). המשמעות היא שניתן לצפות בסרטונים שנוצרו בו רק במחשב. שחקנים ביתיים כמעט אינם תומכים בפורמט זה, התוכנית אינה יכולה להקליט סרטונים ב-DVD-2 ב-MPEG-4 (DivX, XviD), הנתמכת על ידי רוב הנגנים המודרניים, היא גם לא יכולה, או ליתר דיוק, לא רוצה; ל. התוכנית, לעומת זאת, יכולה לשמור את הסרט שנוצר בפורמט DV-AVI, אך כדי להפוך אותו מאוחר יותר, למשל, ל-DVD-Video סטנדרטי (MPEG-2), היא תדרוש עיבוד בתוכנית נפרדת כלשהי - א ממיר או עורך! לפיכך, היקף היישום של תוכנית זו מוגבל לסרטונים שנוצרו לצפייה במחשב ולשליחתם דרך האינטרנט. חבל, חבל מאוד. אם זה היה יכול להקליט מיד סרטונים בפורמט וידאו DVD, זה לא היה שווה את המחיר עבור משתמשים מתחילים. אבל כאן הכל מוסבר משיקולים שיווקיים גרידא: Microsoft Corporation יצרה את פורמט WMV והיא מקדמת אותו בחריצות בכל דרך, כולל קישור הדוק של Windows Movie Maker לפורמט הזה. ובכן, לסיכום - כמה טיפים עבור יוצרי סרטים שואפים ביצירת סרטונים ושימוש בתוכנית Windows Movie Maker. 1. קראו את הסרטון מהקלטת למחשב שלכם באיכות הטובה ביותר ושמרו את הסרטון הזה בנפרד בצורתו המקורית לפני העריכה. משתמשים רבים מאמינים שאם הם צריכים ליצור סרטון לשליחה דרך האינטרנט, אז הם יכולים להוריד חומר וידאו מהקלטת למחשב שלהם באיכות ירודה. זו גישה מאוד לא נכונה, כי מאוחר יותר תמחק את הצילומים המקוריים בקלטת, ואם פתאום תצטרכו להשיג סרטון באיכות טובה, לא יהיה איפה להשיג אותו! לכן, בקריאת קלטת, הקפידו לבחור את האיכות הטובה ביותר ולשמור בנפרד את הסרטון המקורי באיכות זו לפני ההתקנה - זה יועיל. בסופו של דבר, העתק אותו לדיסק DVD - התהליך יעלה לך מקסימום חמישה עשר רובל, וזה לא סכום כזה שיהרוס אותך לנצח. 2. השקיעו פרק זמן מסוים בעיבוד, והכי חשוב, צמצום חומר המקור. מה עושים הרבה משתמשי מצלמות וידיאו בפעם הראשונה? הם יוצאים לטיול, מקליטים כל שלב של מלוויתם, ואז, חוזרים הביתה, משליכים את כל השעות ועשרות השעות של הקלטות למחשב, שומרים אותם כסרטון ארוך ללא כל עריכה, ואז מגישים אותם לאומנם. חברים שיש להם את החוצפה לבוא לבקר. איך זה נגמר? היעדרות מוחלטת של כל מיני חברים, כי כל מי שנאלץ לצפות לפחות פעם אחת שעתיים או שלוש בסרטונים ביתיים של מכריו (אלא אם כן, כמובן, אנחנו מדברים על אירוטיקה), נשבע נורא לא להופיע לעולם. הבית הזה שוב - לפחות, עד שהבעלים ישברו את המצלמה הארורה שלהם או לפחות את המחשב שלהם. לכן, היו נדיבים: צפו בקפידה בכל שעות הווידאו האינסופיות הללו, בחרו משם רק את הטובים ביותר, ערכו בקפידה והצעו לאורחים שלכם את הסרט הגמר, שבשום פנים ואופן לא צריך לקחת יותר מחמש עשרה דקות! או יותר טוב, עשר דקות. אז האורחים ישמחו, וגם אתם תרצו לעיין בגרסה הסופית הזו מדי פעם, כי אני מבטיח לכם שכמעט אף אחד לא צופה בסרטון הלא ערוך, כולל יוצריו ומשתתפיו עצמם. 3. אל תיסחף עם אפקטי וידאו ואפקטי מעבר. בעיה נפוצה לכל חובבי וידאו מתחילים היא מילוי סרטון עם מגוון רחב של אפקטי וידאו. ואם שינוי הסצנה נעשה אוטומטית ב-Windows Movie Maker, כתוצאה מכך סרטון של עשר דקות מכיל כמה עשרות סצנות וכל אחד מהמעברים מצויד בסוג של אפקט וידאו - מסרט כזה כל הצופים יתפתחו במהירות אידיוסינקרטיה. לכן, אתה צריך להבין דבר מאוד פשוט: לא סרט לאפקטים מיוחדים, אלא אפקטים מיוחדים לסרט. ראשי - תמונת וידאו. אפקטים רק מדגישים משהו - למשל, שינוי סצנה, הופעת כיתובים וכתוביות. אבל הם לא צריכים להציף את התמונה, לא צריך להסיח את תשומת הלב מהתמונה, ובכל מקרה, לא צריך להחליף את התמונה. אם אתה חושב שהקהל, לאחר שראה את ההבהוב האינסופי של האפקטים המטופשים ביותר על המסך, יראה אותך כבמאי גדול, אני מבטיח לך שאתה טועה עמוקות! 4. ללוות סרטונים ביתיים במוזיקת רקע לא פולשנית. בניגוד לאפקטים של וידאו, שנדרשים לעתים רחוקות, מוסיקת רקע טובה לסרטונים ביתיים נחוצה כמעט תמיד! בסאונד חי ממצלמת וידאו חובבנית, אין שום דבר מלבד רעש הרחוב או החדר, כמו גם האמירות האידיוטיות של משתתפי הצילומים. אתה חושב שהקהל ימחא כפיים בהתלהבות בכל פעם שאחיך שוב אומר: "נוק, מצלמים אותנו", ואבא בטעות משתהק או מתעטש? טוב, אולי פעם אחת הם ימחאו כפיים בנימוס, אבל אחרי הפעם השנייה או השלישית, אותו אח או אבא יצית כיסא מתחתיך, במאי גדול - ובצדק! לכן, לעזאזל עם סאונד חי, זה מיותר לחלוטין! קח איזה אינסטרומנטלי לא פולשני, ערוך אותו עם Windows Movie Maker לסרט שלך, השתיק כמו שצריך את הסאונד המקורי, ואז לא יהיה לך סרט, אלא רק סוג של יצירת מופת, בכנות! יתרה מכך, אם הסרט ארוך או בעל פרקים שונים, עבור כל אחד מהם בחרו הרכב אינסטרומנטלי משלכם שמתאימה לרצף הוידאו הזה. 5. אם מה שקורה בסרט דורש כמה הערות, רשמו אותן ישירות על הסרטון. לעתים קרובות קורה שסרטונים ביתיים דורשים לא מעט פרשנות - כמו מי האנשים האלה, איפה זה קורה, מה קרה לפניו, אחריו וכו'. אתה, כמובן, יכול לסמוך על תגובות על מה שקורה על המסך במהלך התוכנית, אבל, ראשית, זה אולי לא תמיד נוח (למשל, כבר נחתם כל כך הרבה על שולחן החג שהשפה שלכם כבר לא קל להבנה), בעוד -שנית, עם הזמן אתה עלול לשכוח כמה פרטים, ושלישית, מה הקהל שעבורו הקלטת את הסרטון צריך לעשות כדי שיוכל לצפות בו בבית? אז עדיף להוסיף תגובות לסרטון מיד. מה שתרצו - בצורת טקסט, אם אין הרבה כאלה, בצורת פרשנות קולית על הפרק, בצורת סרטון נפרד שצריך לצלם בנוסף. אז הסרט יהיה אינטגרלי ומספיק את עצמו. מחבר: אלכס אקסלר; פרסום: exler.ru
▪ איך להכין סרטון ביתי כדי שיהיה מעניין לצפייה מאוחר יותר
עור מלאכותי לחיקוי מגע
15.04.2024 פסולת חתולים של Petgugu Global
15.04.2024 האטרקטיביות של גברים אכפתיים
14.04.2024
▪ גלאי יהלומים לחיפוש חומר אפל ▪ בדיקות של מישור החלל התת-מסלולי SpaceShipTwo
▪ מדור האתר מטענים, מצברים, סוללות. בחירת מאמרים ▪ כתבה אתה תגדל, סשה, אתה תדע! ביטוי פופולרי ▪ מה היו הסיבות להתמוטטות האימפריה של קרל הגדול? תשובה מפורטת ▪ מאמר נטל אלקטרוני על אלמנטים נפרדים עבור מנורות T8. אנציקלופדיה של רדיו אלקטרוניקה והנדסת חשמל ▪ מאמר ניחוש המשמעות הכללית של קלפים. סוד התמקדות הערות על המאמר: רומן בעת פתיחת Windows Movie Maker, החלון <הקלטה מהתקן וידאו> אינו מופעל, מה עלי לעשות? בבקשה תגיד לי מה לא בסדר?
בית | הספרייה | מאמרים | <font><font>מפת אתר</font></font> | ביקורות על האתר www.diagram.com.ua |






 Arabic
Arabic Bengali
Bengali Chinese
Chinese English
English French
French German
German Hebrew
Hebrew Hindi
Hindi Italian
Italian Japanese
Japanese Korean
Korean Malay
Malay Polish
Polish Portuguese
Portuguese Spanish
Spanish Turkish
Turkish Ukrainian
Ukrainian Vietnamese
Vietnamese


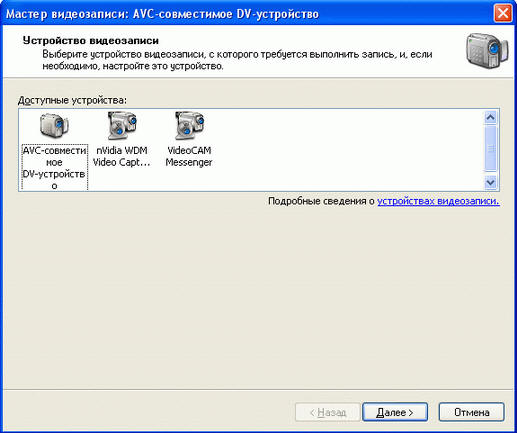
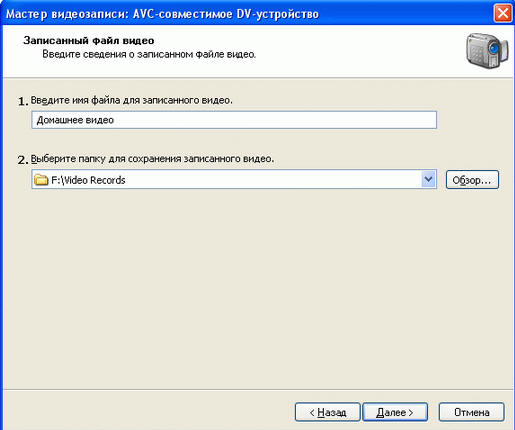
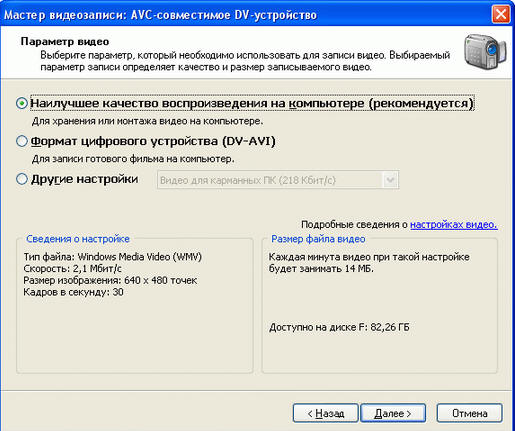


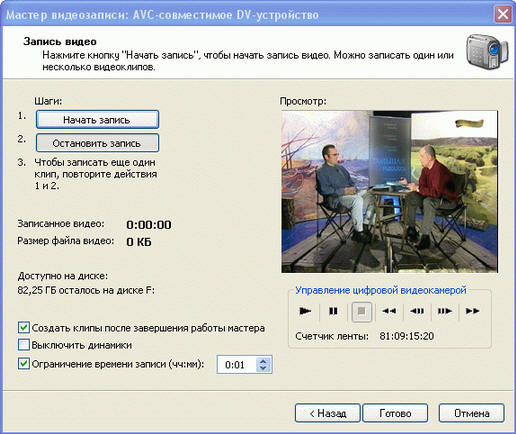
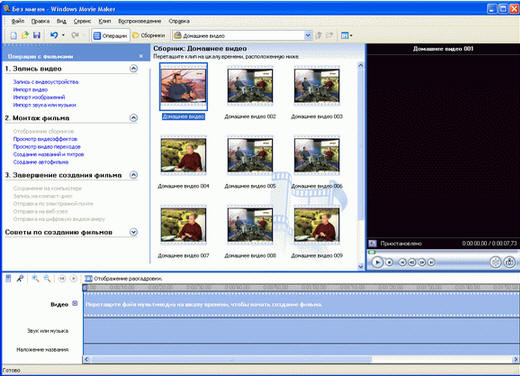


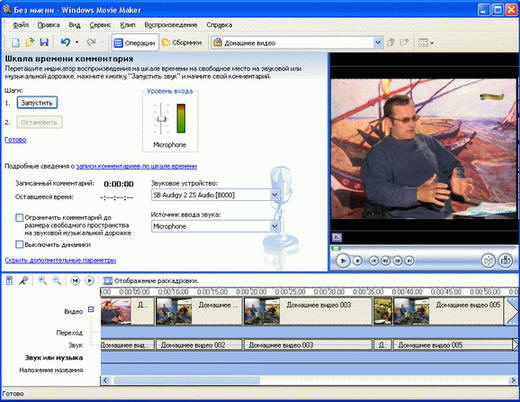
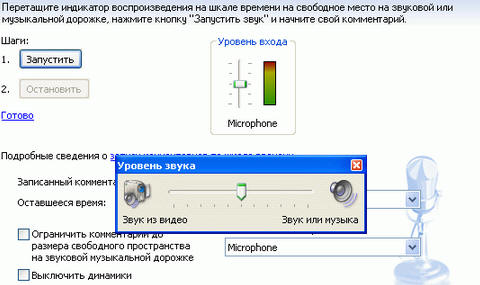




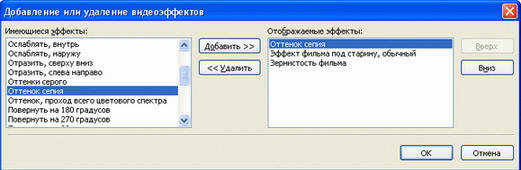
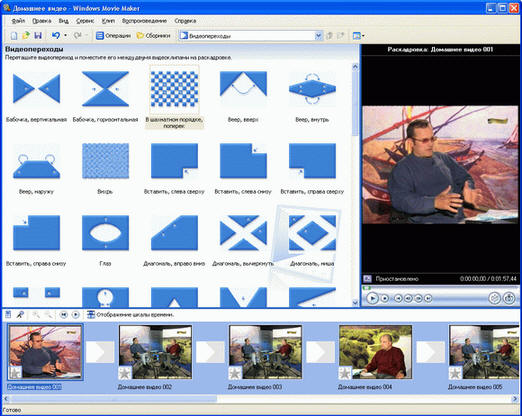


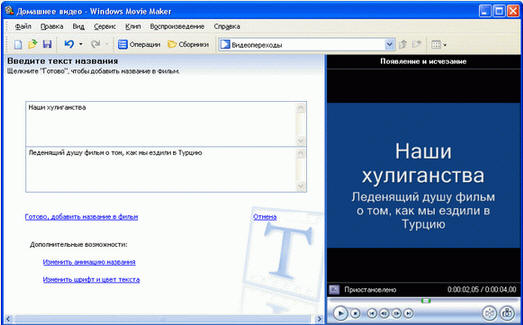

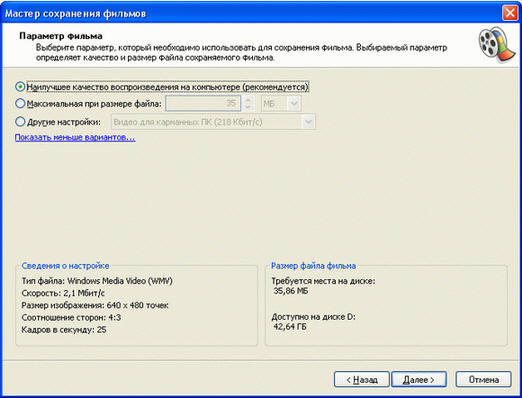


 ראה מאמרים אחרים סעיף
ראה מאמרים אחרים סעיף 